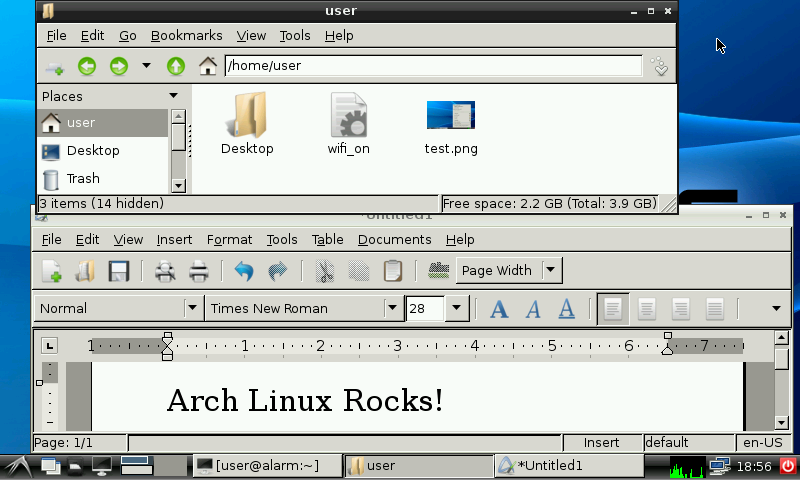To build the kernel, I followed this great tutorial by John Williams. All the credit for finding the kernel sources and investigating how to patch them is due to him. I only did some small modifications to support WM8650 netbooks (his tutorial covers WM8650 tablets) and to avoid changing kernel variables that could break compatibility with Android Kernel. The kernel I'll show you how to build, lacks the WiFi driver. If the USB dongle inside your netbook is supported by the drivers included in the kernel, you can enable it and it will be built. If it's not supported (as happened with mine), you'll need to search for a suitable driver, and merge it in the kernel sources. I'll explain how to do it when I get some time to write a new tutorial.
 |
| The infamous menuconfig screen |
You will need a compiler. You can install gcc and binutils in your WM8650 netbook and do all the process inside it. Building the kernel in the netbook takes about 15 minutes. You can also build it in your PC using a cross compiler for armv5te architecture. This will take a lot less time, but getting the compiler working can be a bit tricky. I'll not explain how to build/install a cross compiler, since there are a lot of good tutorials covering it, all over the net.
Once you have your compiler set up, we can start working. The first step is downloading the sources. Unfortunately the sources for the kernel that come with the Android distro aren't easy to find. There are some sources from Wondermedia available, but they lack the code for some drivers, and also include some binary blobs. An older version of the kernel sources included some of the missing drivers, and can still be found on the Internet. The first thing we must do is to download sources for both the older and the newer kernel, then unpack the older kernel and then unpack the newer kernel overwriting the older one. This way we get the drivers missing in the newer kernel, but with all the bugfixes and improvements of the newer kernel. Then we must clean the kernel tree:
wget http://ftp.gpl-devices.org/pub/vendors/Wondermedia/WM8650/KERNEL-DS_ANDROID_2.6.32_WM8650.111209.1514.tgz wget http://projectgus.com/files/wm8650/KERNEL-DS_ANDROID_2.6.32_WM8650.110408.1903.tgz tar -xzf KERNEL-DS_ANDROID_2.6.32_WM8650.110408.1903.tgz tar -xzf KERNEL-DS_ANDROID_2.6.32_WM8650.111209.1514.tgz cd ANDROID_2.6.32-DS/ANDROID_2.6.32 make distclean
Now we must set the kernel configuration and patch the kernel with the code to fix battery readings, ethernet, etc. Download this patch to the working directory and type in the console:
tar -xjf wm8650_netbook.patch.tar.bz2 patch -p1 < wm8650_netbook.patch wget http://pastebin.com/download.php?i=UBZW78BW -O .config
If you want to change the kernel configuration, launch the menu based configurator:
make menuconfig
Once you finish, exit (saving changes if you want). We are ready to start building the kernel:
make uImage
This will take some time. Hopefully, there should be no errors, and when it finishes, you should have your new kernel under arch/arm/boot/uImage. Just rename it to uzImage.bin and copy it to the boot partition of your SD card. Next, we will build the kernel modules:
make modules
And finally, we have to install the modules. If you have built them in your WM8650 netbook, run, with root privileges:
make modules_install
If you have built them in your PC using a cross compiler, mount the system partition of the SD card and run (also with root privileges):
INSTALL_MOD_PATH=/run/media/doragasu/ARCH_SYS make modules_install
As always, remember to change "/run/media/doragasu/ARCH_SYS" with the directory where the system partition of your SD card is mounted. And that's all, reboot your netbook, and the new kernel and modules should run fine. If you have included new features in your kernel, they should be working from now on!
When I get some more time, I'll write a tutorial detailing how to include the driver for the RT8188/8192 wireless dongles into the kernel tree. Stay tuned!